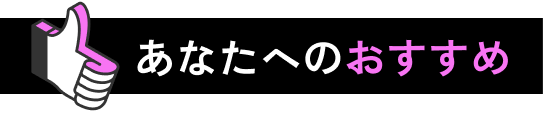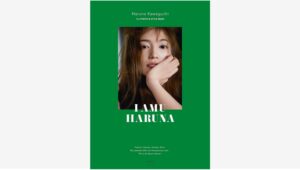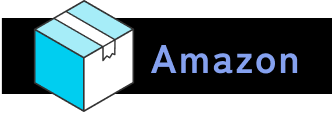
Amazonで支払い方法は変えられる?タイミングと変更手順をやさしく解説
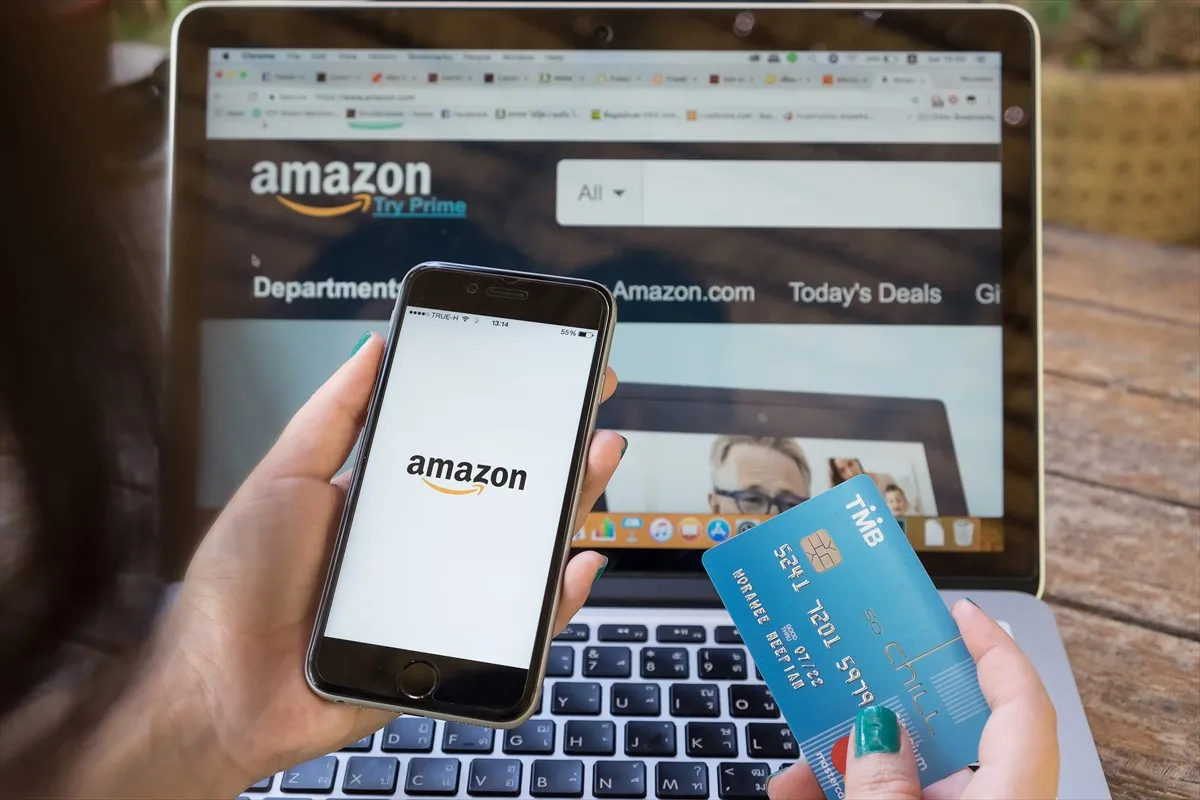
Amazonの支払い方法を変更する手順をご紹介! できるだけ「購入前」に変更手続きを行うのが大切です!
Amazonで初めて注文した際、クレジットカードを支払い方法として指定するとそのカードを次回も使用するよう設定されます。購入するごとに設定しなくて済むので便利な機能ではありますが、ときには違う支払い方法を利用したいときもあるでしょう。
そこでこの記事では、Amazonの支払い方法を変える手順をタイミング別に解説します。記事の後半では、変更できないケースやAmazonのサービス別変更方法もまとめていますので、ぜひ最後までチェックしてください。

Amazonの支払い方法は変更できる?

まずは、そもそもAmazonの支払い方法は変更できるのかについて解説。利用可能な支払い方法も紹介します。

Amazonで支払い方法変更は可能


Amazonの初回注文時にクレジットカードを指定すると、そのカードがデフォルトとして設定されるため、「支払い方法を変更できない」と思っている人も中にはいるのではないでしょうか? ご安心ください。支払い方法は変更できます。しかし、タイミングによって変更不可な場合もありますから、後述する内容をご確認ください。

できないタイミングもある

Amazonで支払い方法は変更できますが、注文後はタイミングによって変えられないときもあります。
詳しくは後述しますが、変更できるタイミングは「購入前」と「購入時」です。「購入後」ですと、商品が出荷されたときなどは支払い方法を変えられないことが多いので、ご注意ください。

Amazonで利用できる支払い方法

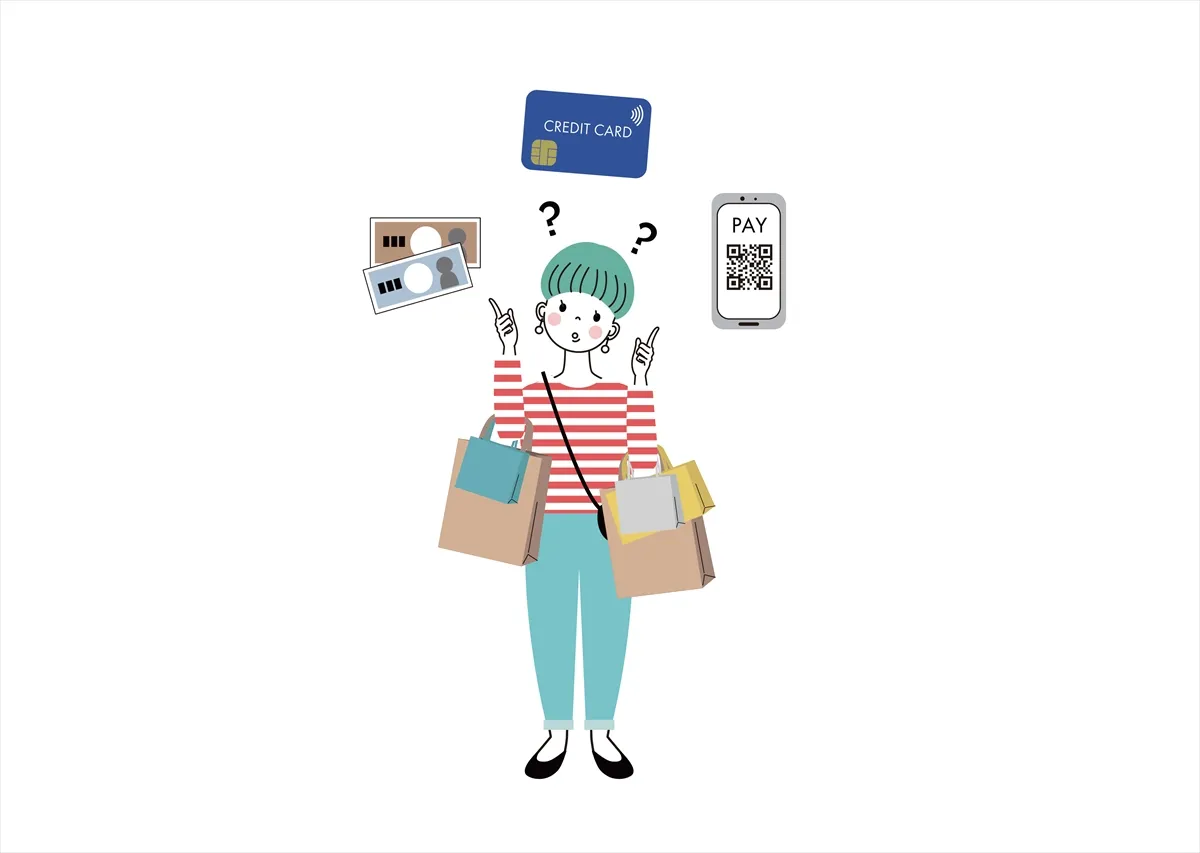
Amazonで利用できる支払い方法は以下のとおりです。
・クレジットカード
→Visa、Mastercard、American Express、Diner's Club、JCB、銀聯(クレジットカードのみ利用可)
・コンビニ・ATM・ネットバンキング・電子マネー払い
・分割払い
・その他
→ギフトカード、ポイント、あと払い、PayPay、携帯決済、プレイペイドカード、Amazon Pay
上記から支払い方法を選べますが、商品によっては利用不可な場合もあるため事前に確認が必要です。

Amazonで支払い方法を変更するには

ここからは、Amazonで支払い方法を変更する手順をタイミング別にご紹介。「購入前」「購入後」「購入時」、いつ変更するかによってやり方が変わってきます。

購入する前に変更する

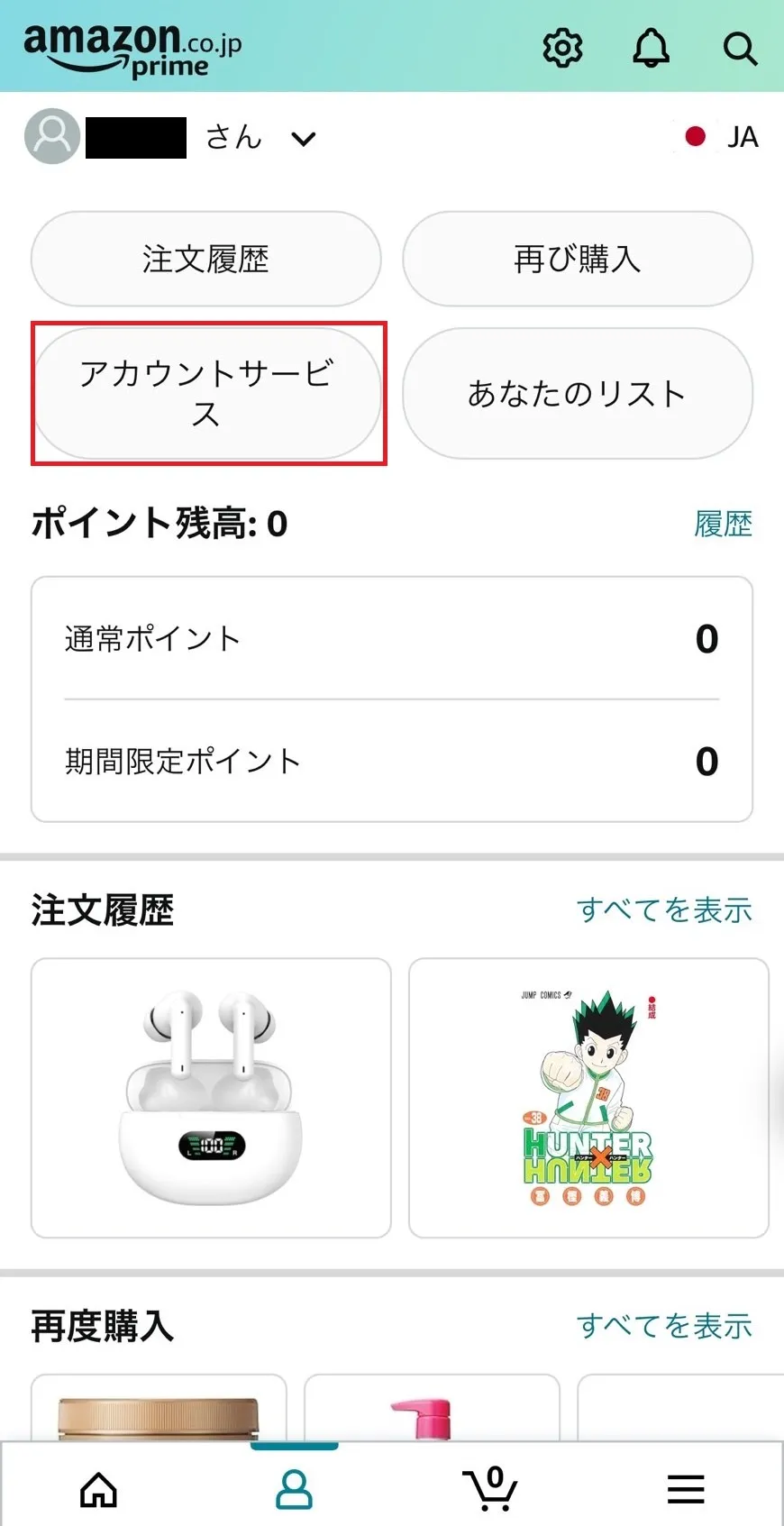
商品を購入する前に支払い方法を変更したい場合はこちらをご覧ください。なお、ここではAmazonショッピングアプリを使用した手順を紹介しています。
1.Amazonショッピングアプリを起動する
2.ログインする
3.画面下にある人型アイコンをタップする
4.「アカウントサービス」をタップする
5.「1-Click設定の管理」をタップする
6.「選択中のお支払い方法」と書かれた欄にある支払い方法をタップする
7.支払い方法を選択して「続行」をタップする
8.変更完了!
この操作により、次回からの支払い方法が設定した内容に変更されます。

購入した後に変更する

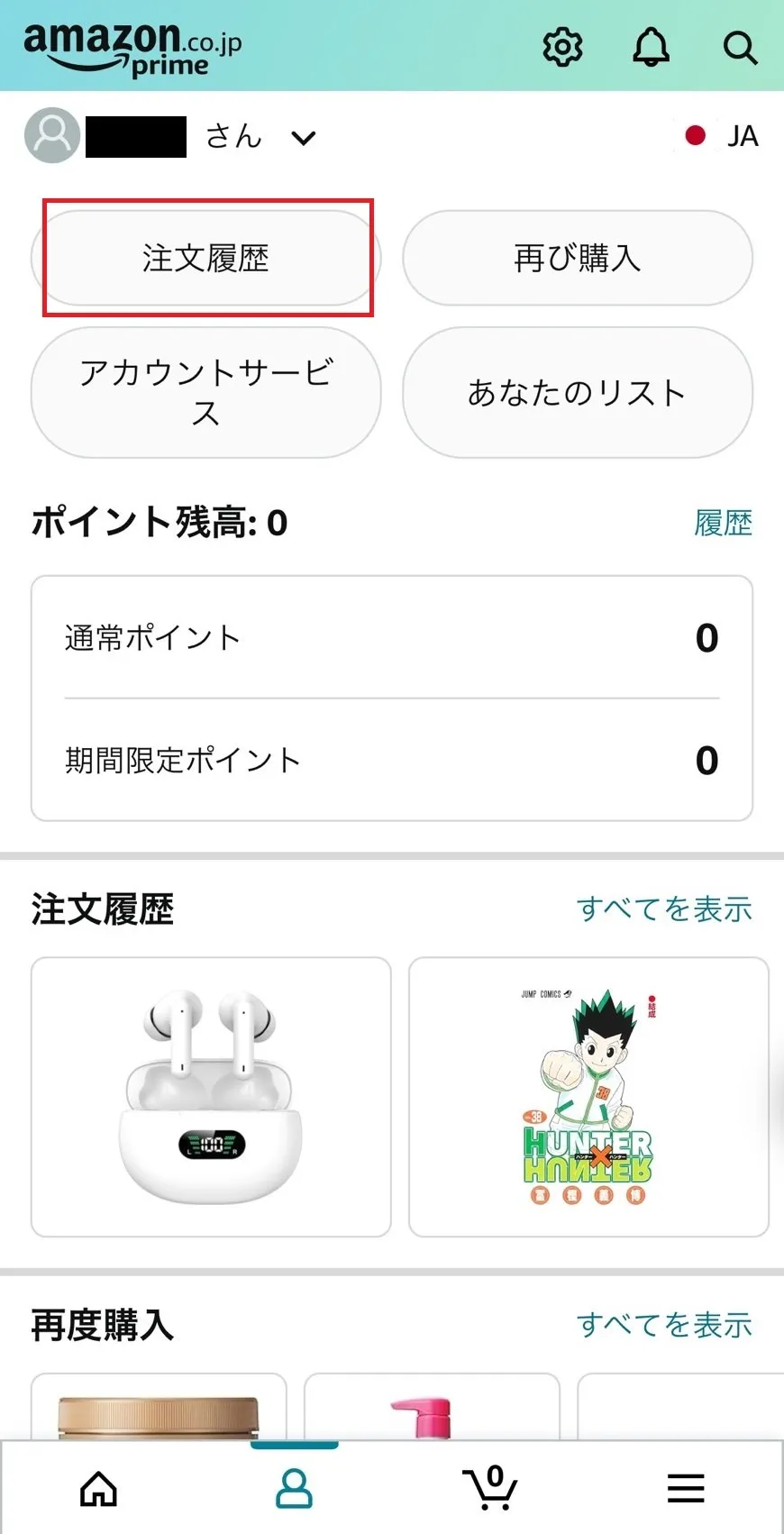
商品を購入した後に支払い方法を変更したい場合は下記の手順で行ってください。
※商品出荷後は支払い方法の変更ができません。
1.Amazonショッピングアプリを起動する
2.ログインする
3.画面下にある人型アイコンをタップする
4.「注文履歴」をタップする
5.変更したい商品の履歴をタップする
6.「この注文を変更」をタップする
7.「お支払い方法を変更する」をタップする
8.支払い方法を変更する
9.変更完了!
これで支払い方法が無事変更されます。タイミングによって変えられないこともあるので、なるべく早めに変更してくださいね。

購入するときに変更する

商品を購入するときに変更するやり方は、注文の手続き時に支払い方法を変えるだけ。詳しい手順は下記のとおりです。
1.商品をカートに入れる
2.画面下のカートアイコンをタップする
3.「レジに進む」をタップする
4.「支払い情報」欄にある「お支払い方法」をタップする
5.支払い方法を選択し「続行」をタップする
6.「注文を確定する」をタップする
7.注文完了!

Amazonで支払い方法を変更できないケース

Amazonでは、支払い方法を必ず変更できるわけではありません。変更できないケースは主に、以下の場合が挙げられます。

「出荷準備中」「発送済み」と表示されているとき


Amazonで「注文履歴」を確認するとき、商品の出荷状態が「出荷準備中」または「発送済み」と表示されている場合は支払い方法を変更できません。

Amazonギフトカードやポイント払いを利用した場合

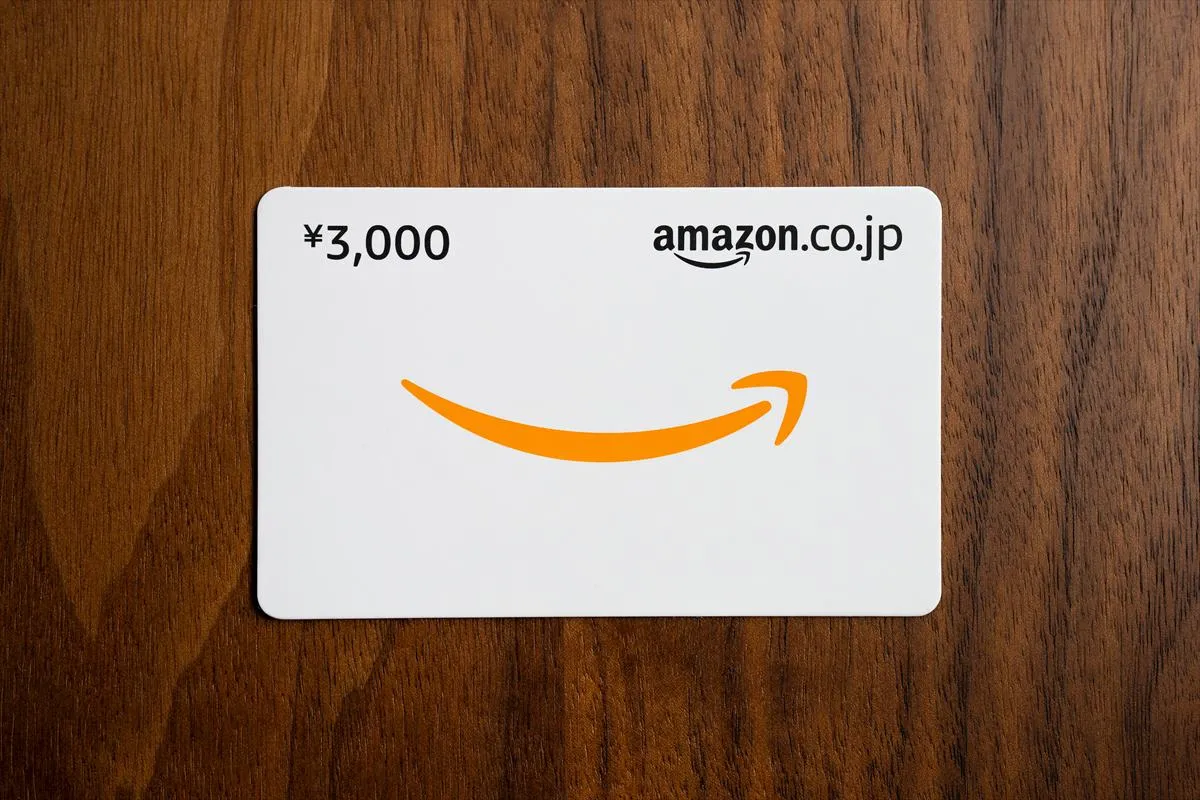
Amazonギフトカードやポイント払いを選択したい場合、クレジットカードに変更できません。また、クレジットカードを指定したときもAmazonギフトカードやポイント払いを選ぶことはできませんのでご注意ください。

コンビニや電子マネーなどの前払いを設定したとき

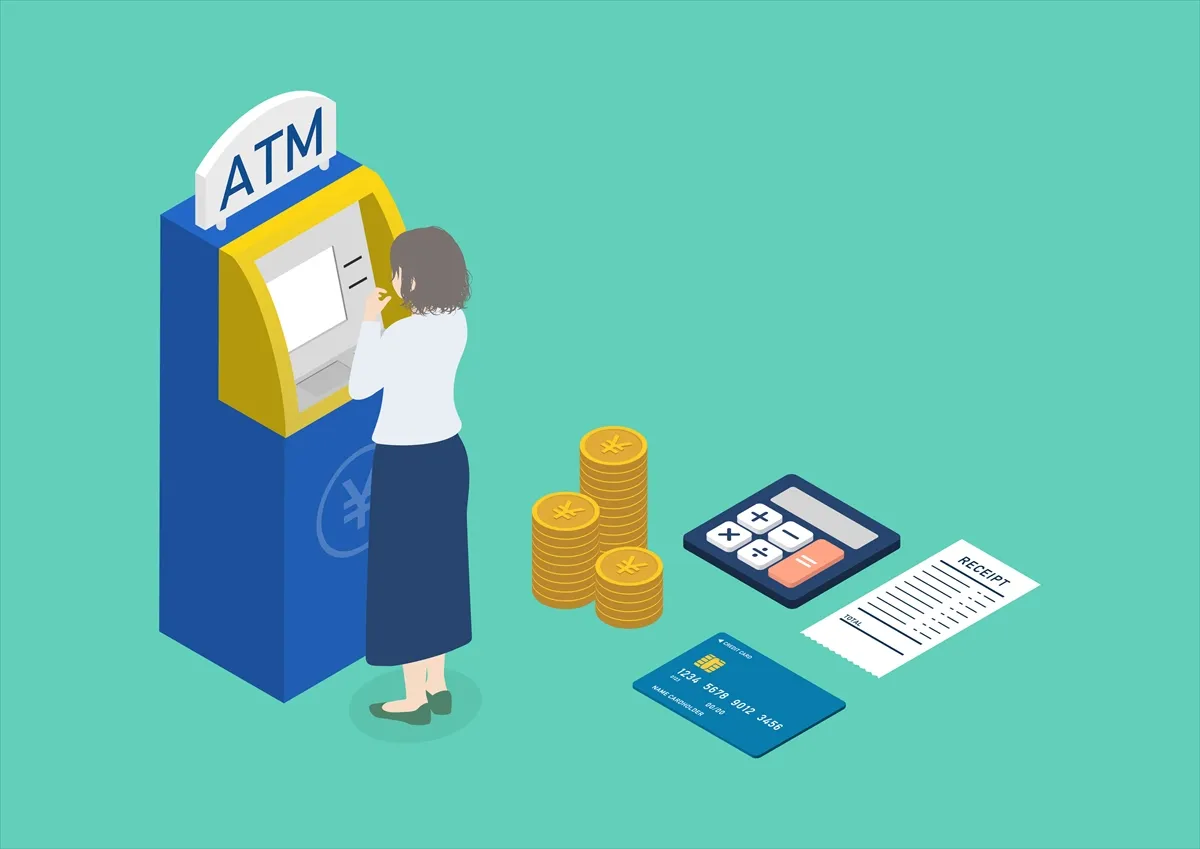
購入する際、コンビニや電子マネー、ネットバンキングなどの前払いを指定した場合も支払い方法を変更することはできません。選択するときは、変更できないことを踏まえて選ぶようにしましょう。

Amazonサービス別の支払い方法変更手順

Amazonでは、「Amazonプライム」や「Amazon Prime Video」、「Amazon定期おトク便」などサービスによって支払い方法の変更手順が異なります。それぞれのやり方を解説していきます。

Amazonプライム会費

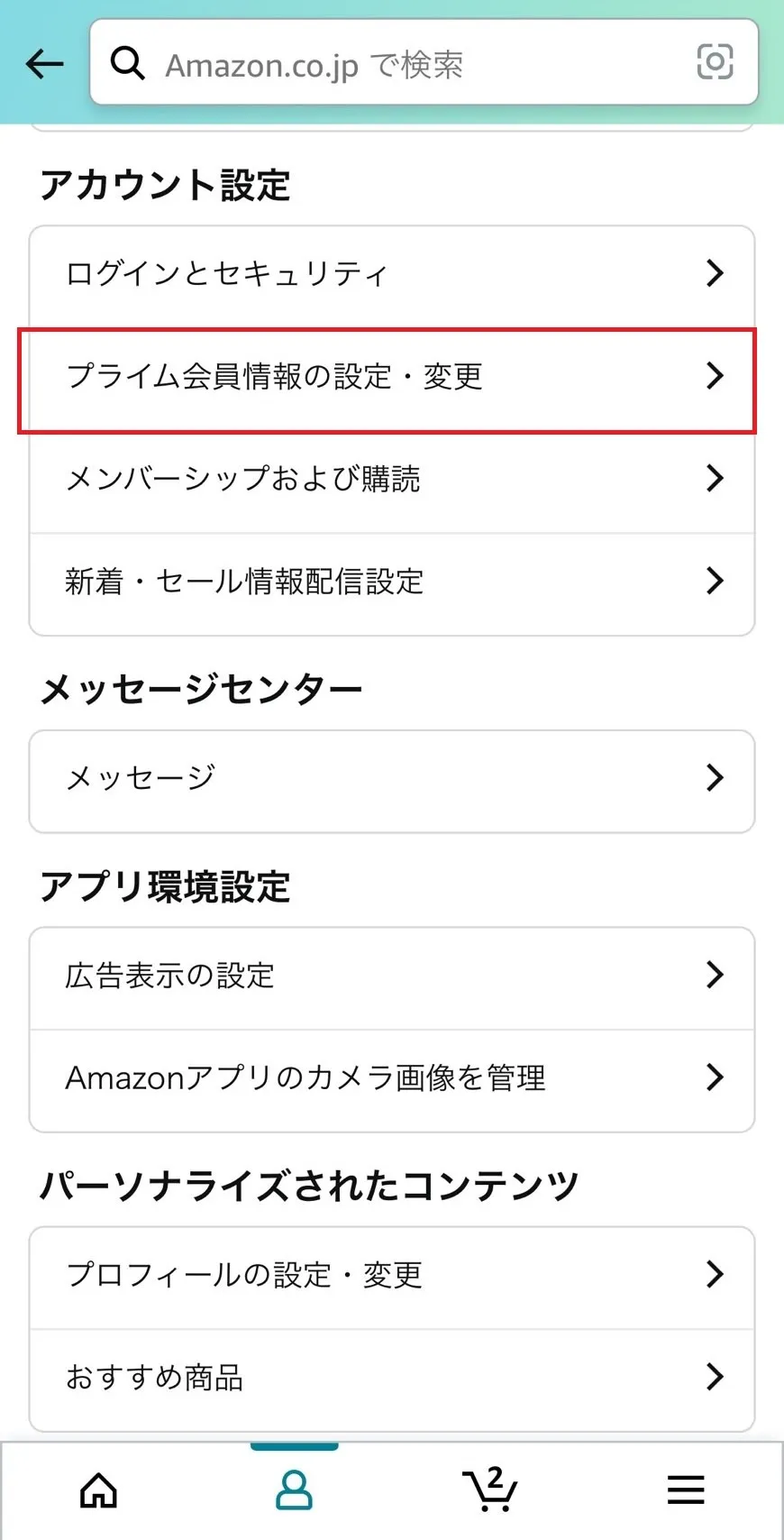
Amazonプライムの支払い方法を変更する手順は以下を参照してください。
1.画面下の人型アイコンをタップする
2.「アカウントサービス」をタップする
3.「プライム会員情報の設定・変更」をタップする
4.「プライム会員情報の管理」をタップする
5.「支払い方法を変更」をタップする
6.「現在の支払い方法」の欄にある「支払い方法を変更する」をタップする
7.支払い方法を選択し「続行」をタップする
8.変更完了!

Amazon定期おトク便

Amazon定期おトク便の支払い方法変更はこちらです。なお、定期おトク便で指定できるのは、クレジットカード、Amazonギフトカード、携帯決済、クーポンの4つ。コンビニなどの前払いは利用不可となっています。
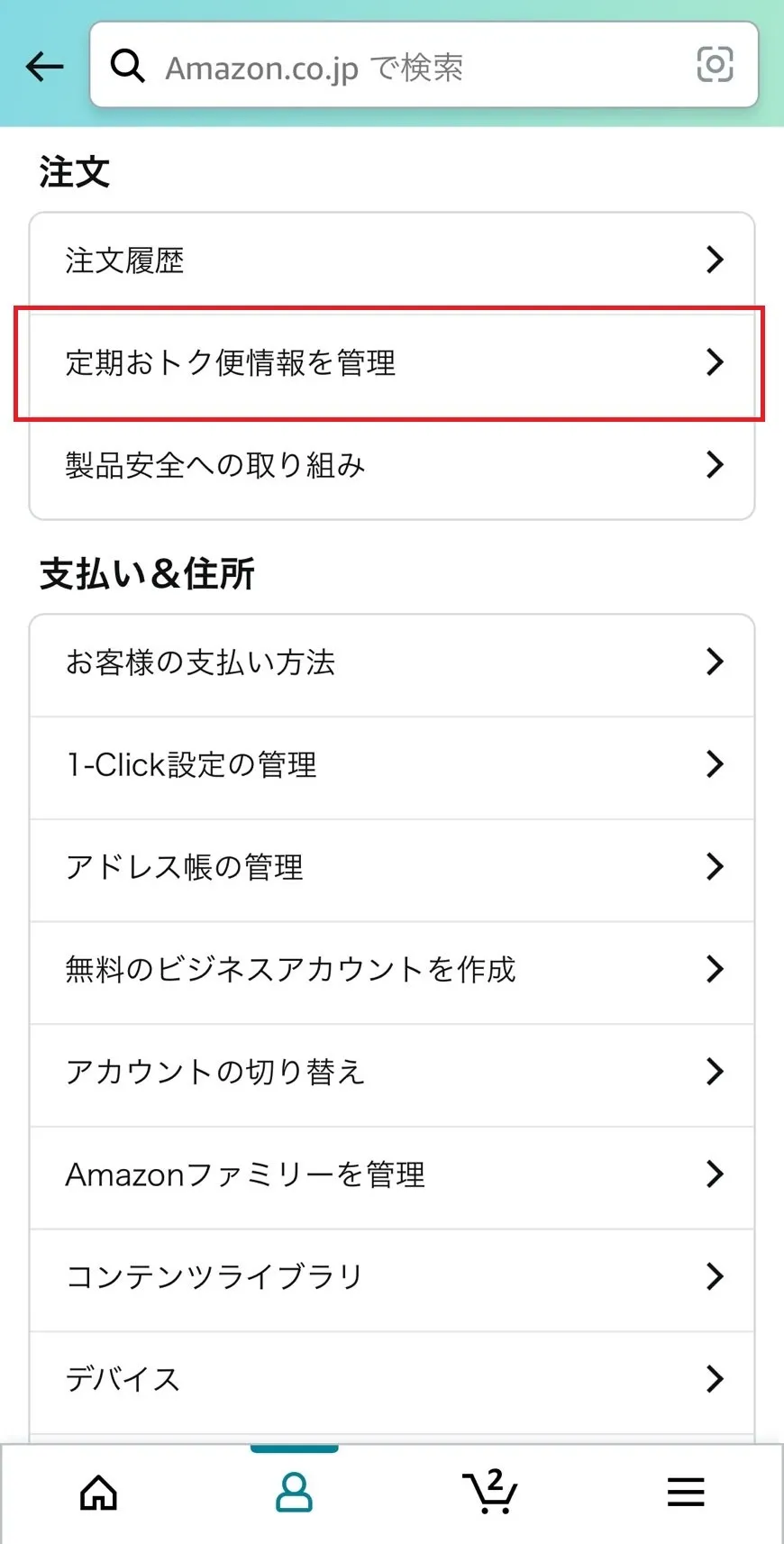
1.画面下の人型アイコンをタップする
2.「アカウントサービス」をタップする
3.「定期おトク便情報を管理」をタップする
4.「定期便商品」タブに合わせる
5.支払い方法を変更したい商品の「詳細設定」をタップする
6.「支払い方法」をタップする
7.支払い方法を選択する
8.「変更を保存」をタップする
9.変更完了!

Amazon Prime VideoやAmazon Music

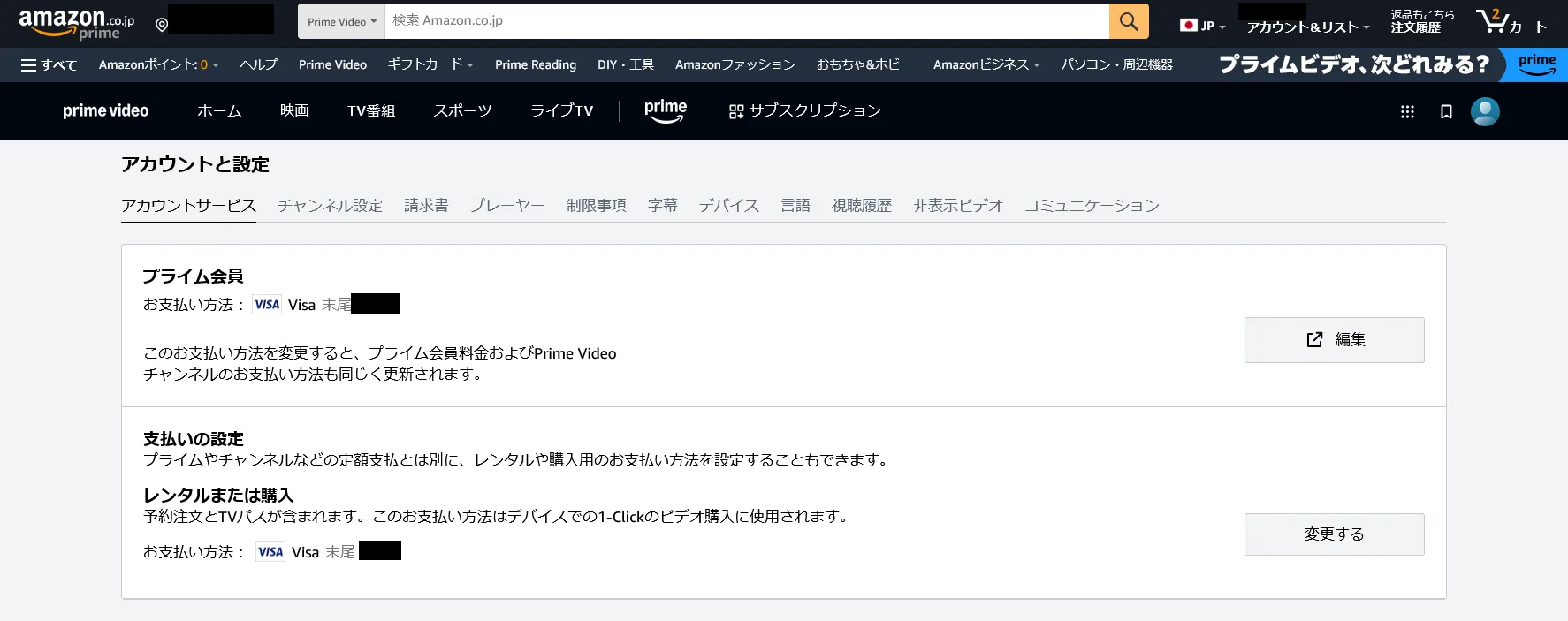
Amazon Prime VideoやAmazon musicなどの支払い方法を変更するときは、アプリではなく、公式サイトから行います。
1.Amazonショッピングサイトにアクセスする
2.ログインする
3.画面上部にある「Prime Video」タブを選択する
4.画面右上にある人型アイコンを選択する
5.「アカウントと設定」を選択する
6.変更したいサービス欄の「編集」を選択する
7.支払い方法を選択する
8.「登録する」を選択する
9.変更完了!
支払い方法は、クレジットカード、携帯決済、あと払い、PayPayなどから選ぶことができます。

まとめ

Amazonで支払い方法は変えられますが、タイミングやサービスによって変更できないことがあることも覚えておきましょう。注文前ならいつでも変更可能ですから、支払い方法を変えるならできるだけ商品を購入する前に設定することをおススメします。