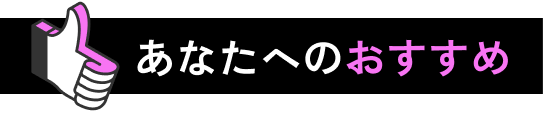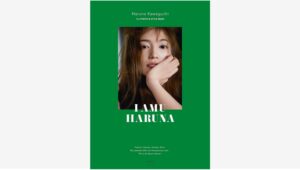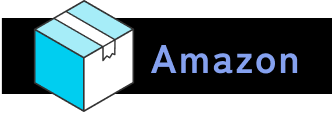
Amazonアカウントの名前を変更する方法は?できないときの原因と対処法も解説

Amazonアカウントは本名じゃなきゃダメ? 名前の変更方法やできないときの対処法をまとめて紹介します♪
Amazonを利用する際に何気なく登録したアカウント名。結婚して苗字が変わったり違う名前にしたかったりとアカウント名を変更したいと思っている人はいませんか?
この記事では、Amazonのアカウント名を変更する方法に加えて、変更できないときの原因と対処法を解説します。

Amazonのアカウント名を変更する方法

Amazonのアカウント名は、「アカウントサービス」から変更可能。スマホ、パソコンそれぞれの手順を下記にまとめています。

アカウント名は本名以外でも登録できる

Amazonを利用するときに登録する名前。荷物の配達時に名前が必要になることから本名を登録している人も多いのではないでしょうか? しかし、実は配送先の名前は別で設定できるため、アカウント名は本名以外でも大丈夫なんです。
本名が公開されても良い人は何も問題ありませんが、アカウント名を本名で登録している場合、「ほしいものリスト」などを公開したときに自分の名前がネット上に表示されてしまいます。
それを防ぎたい人は、アカウント名は別の名前で登録することをおススメします。

Amazonのアカウント名を変更する手順

Amazonのアカウント名を変更する方法はこちら。スマホアプリとパソコンそれぞれの操作手順を紹介していきます。

スマホアプリの場合

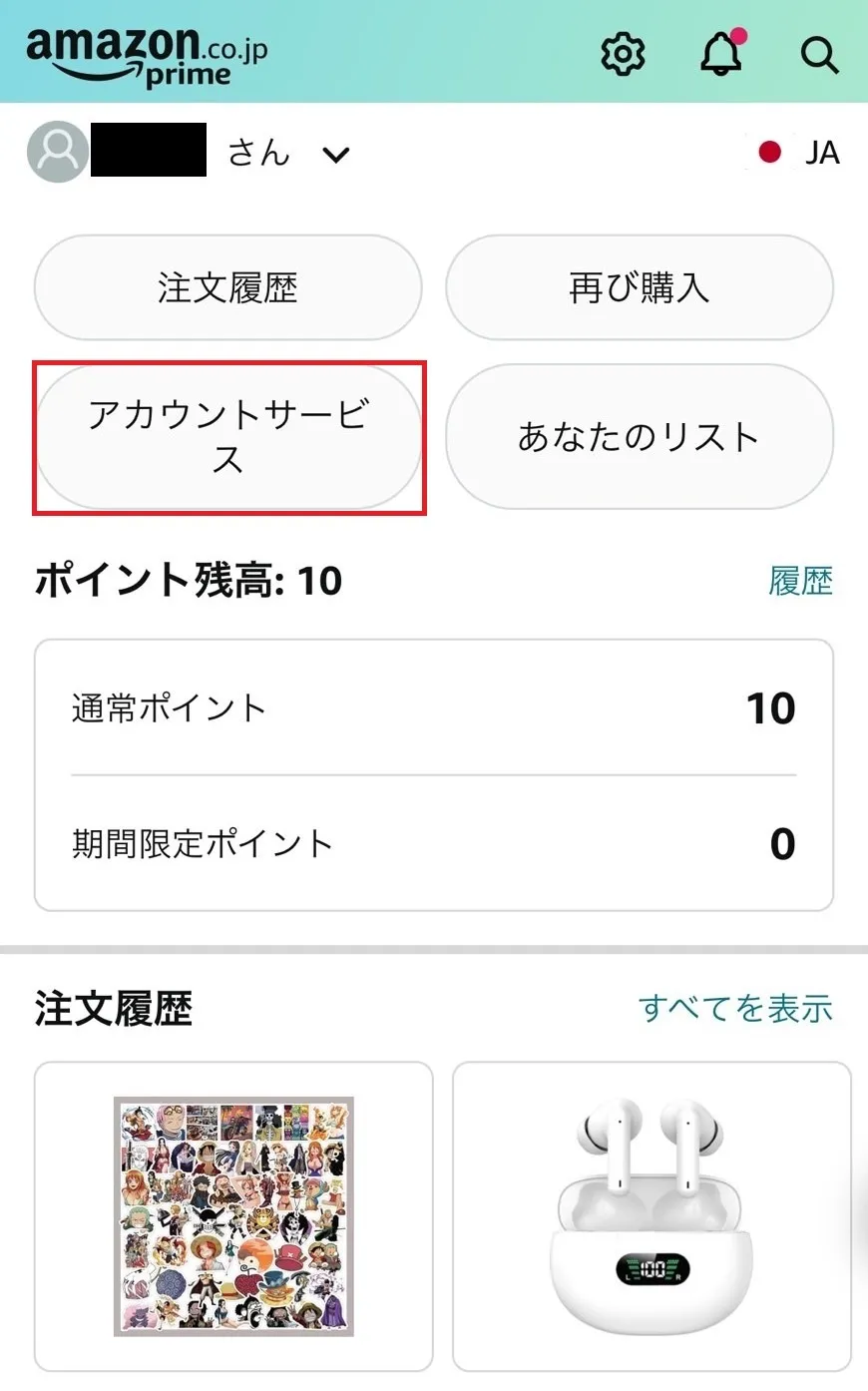
Amazonのアカウント名は、スマホアプリで変更可能です。まずはAmazonショッピングアプリを起動し、画面下部にある人型アイコンをタップします。
次に「アカウントサービス」を選択します。
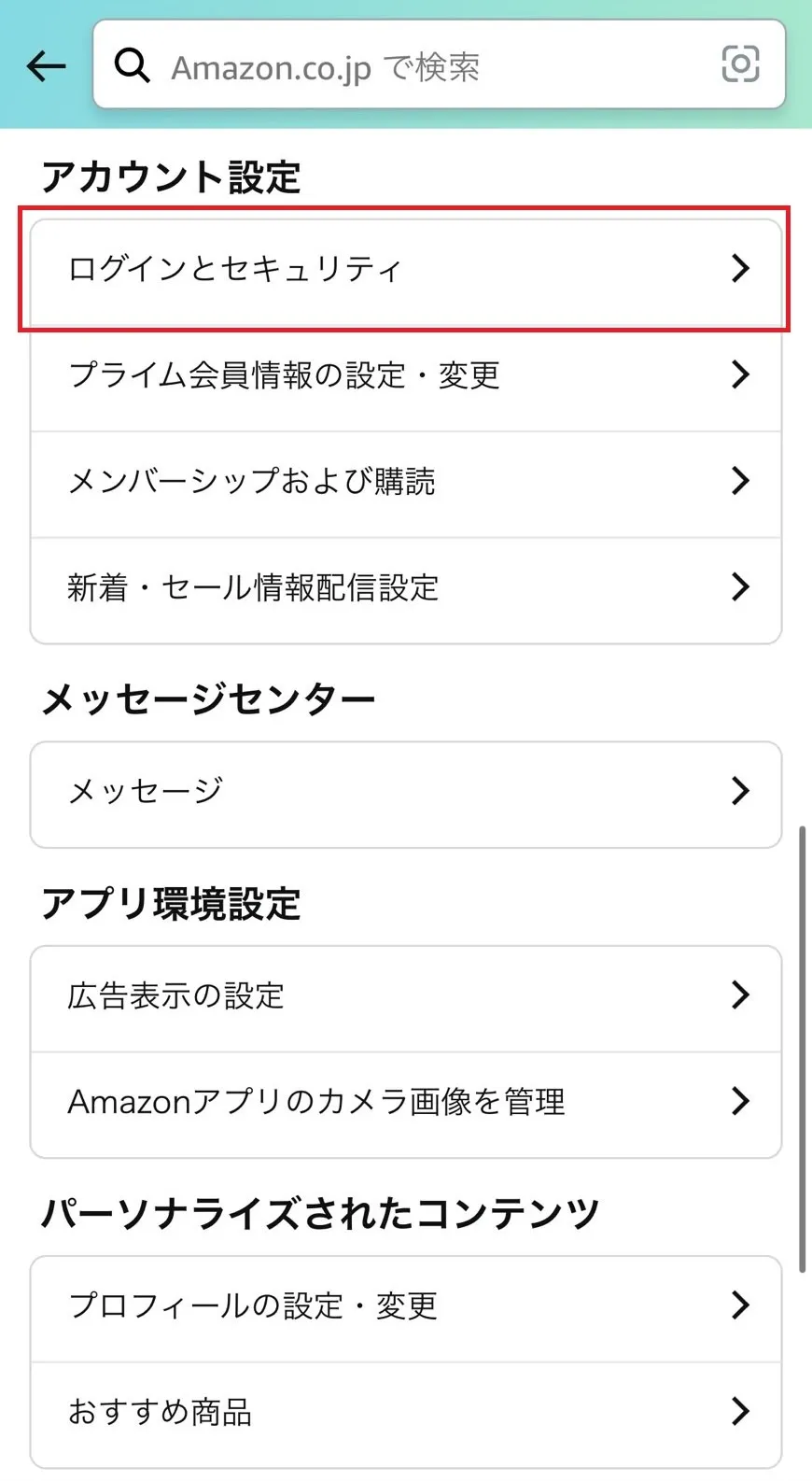
「ログインとセキュリティ」をタップして、Amazonにログインしましょう。
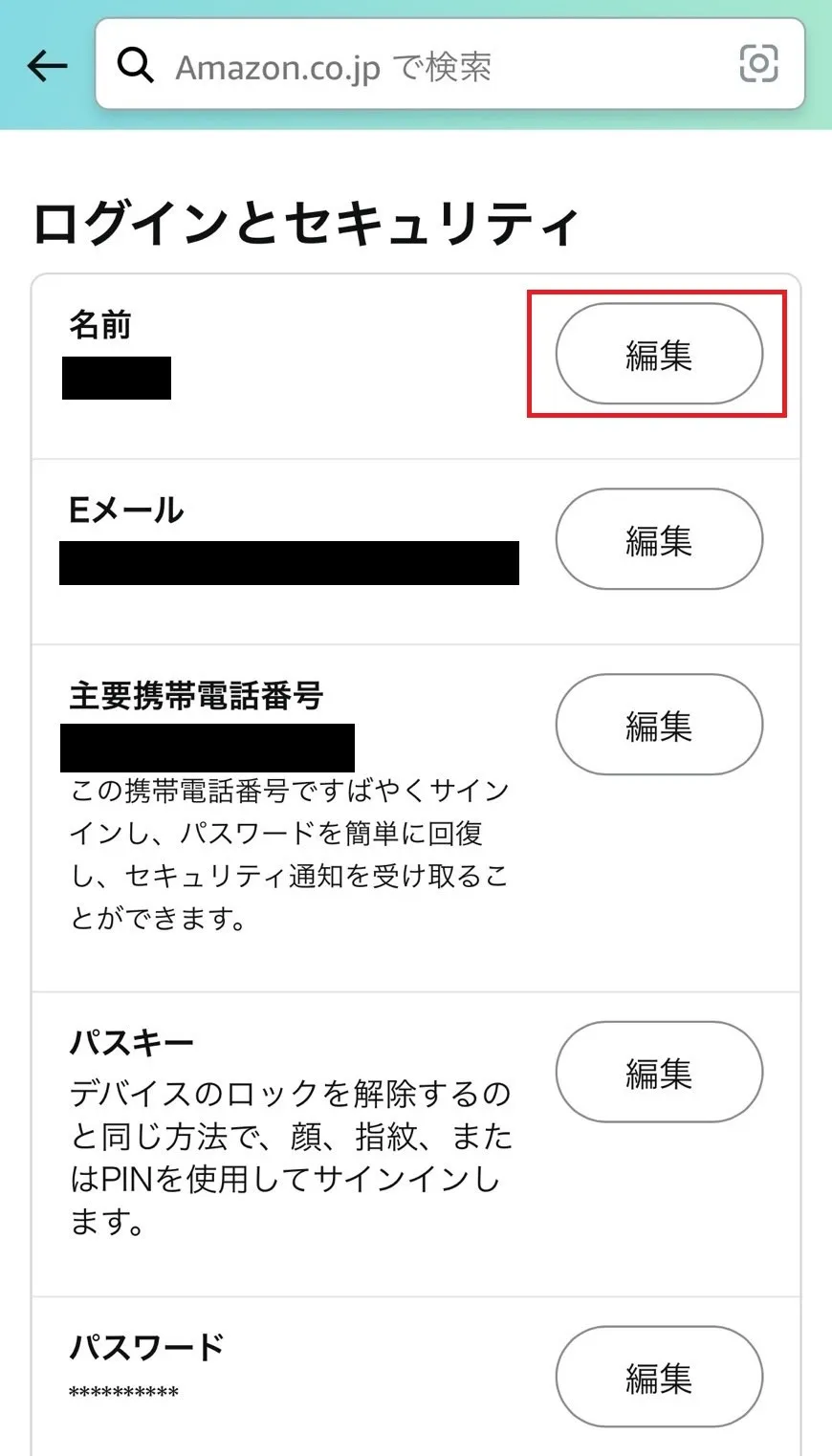
続いて「編集」をタップして名前を変更します。
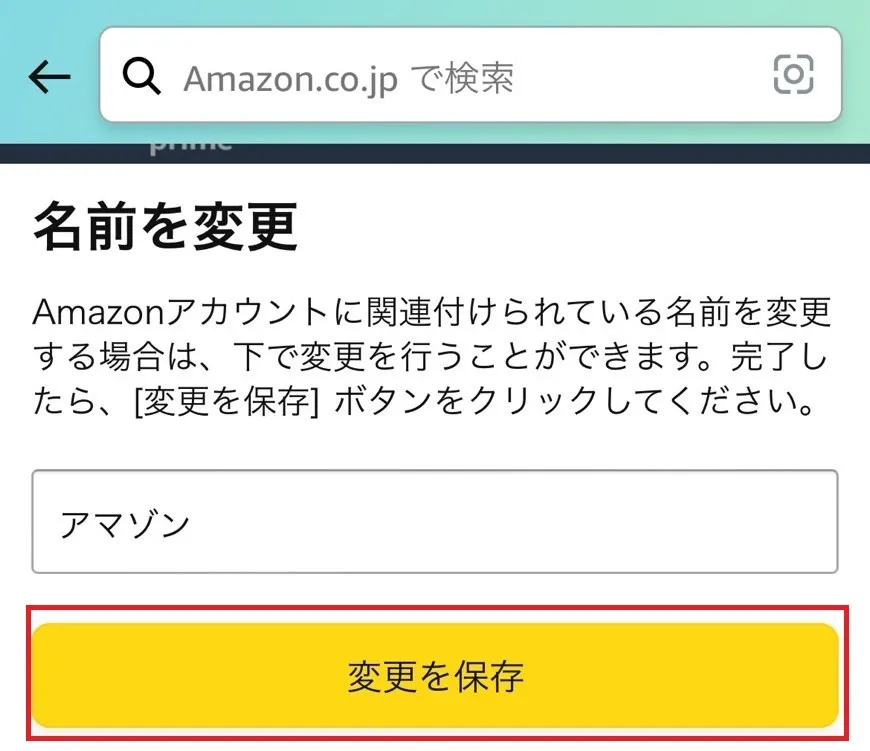
好みの名前を入力して最後に「変更を保存」を選択すれば、操作は完了です。

パソコンの場合

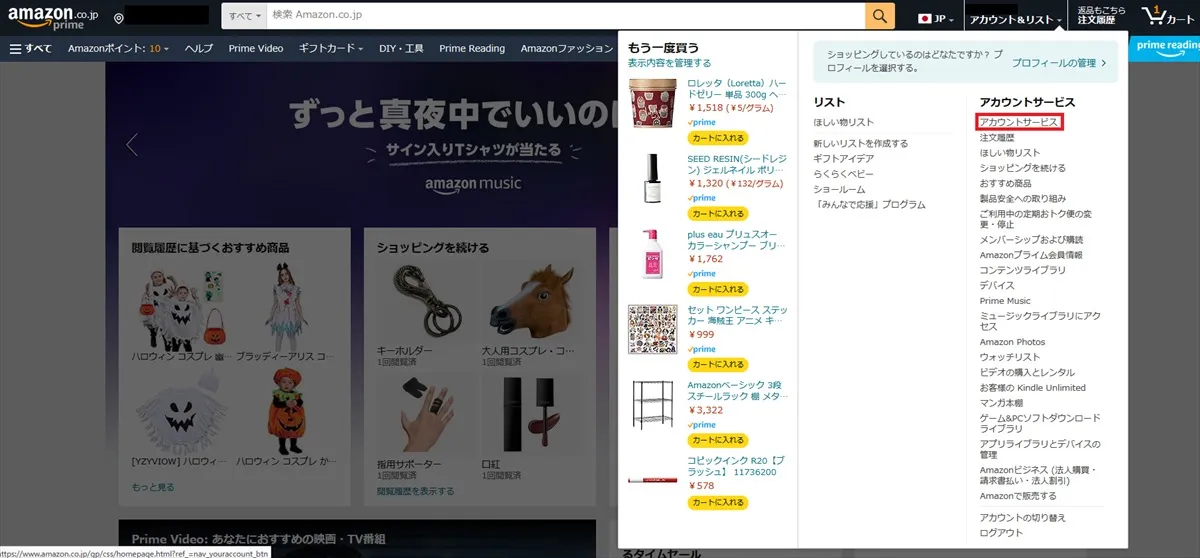
パソコンでAmazonのアカウント名を変える方法は以下を参照してください。
まずは、Amazonショッピングサイトにアクセスしたら、「アカウント&リスト」にカーソルを合わせます。
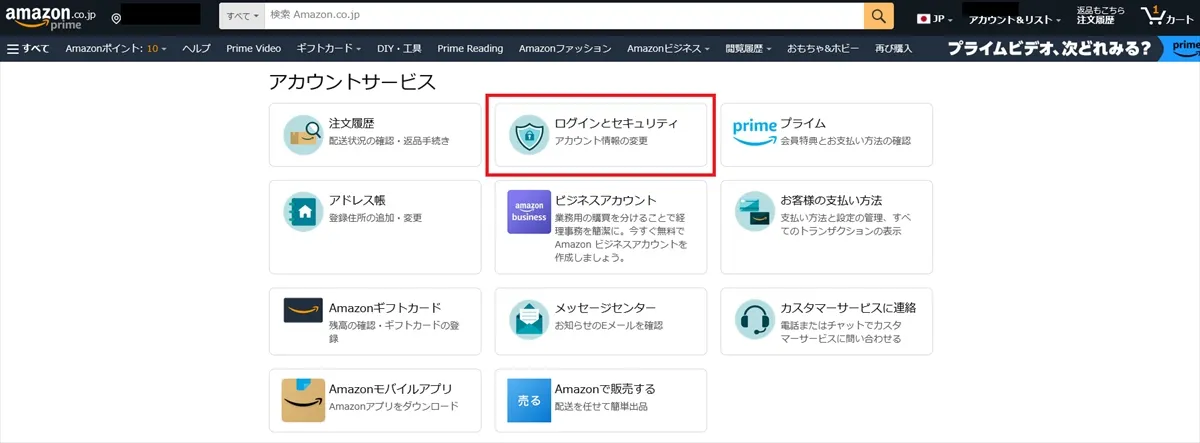
次に「ログインとセキュリティ」をクリックして、Amazonにログインします。
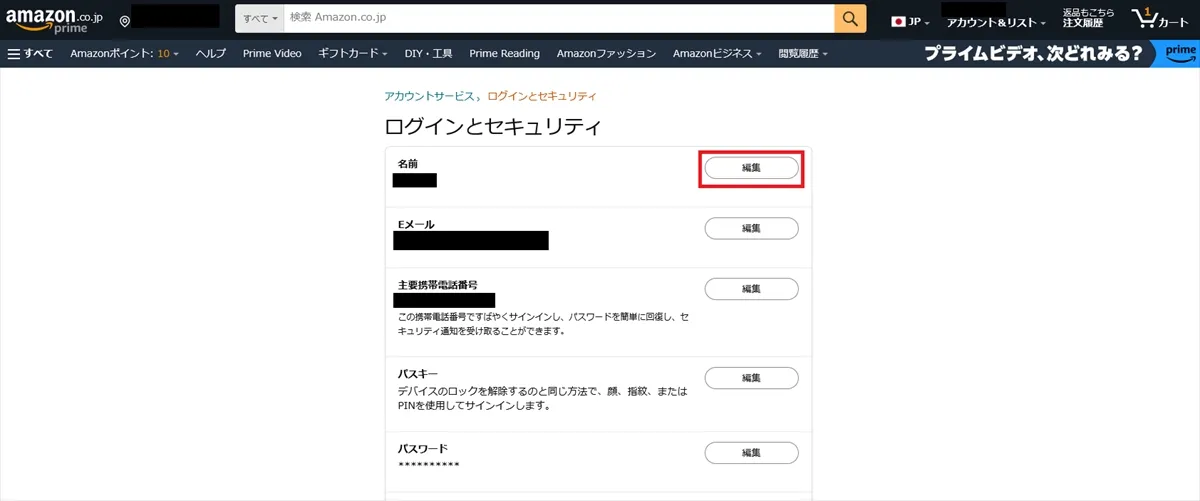
続いて「編集」を選択して、名前を変更します。
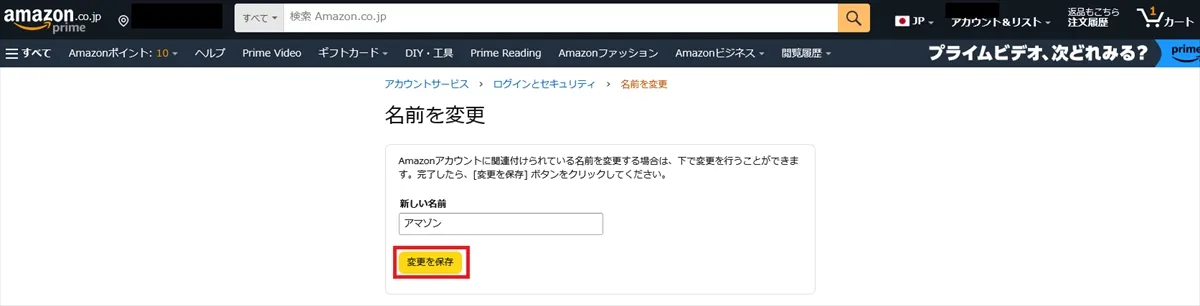
最後に、好みの名前を入力して「変更を保存」をクリックすれば変更完了です。本名でももちろん大丈夫ですが、ネット上に名前が表示されるのに抵抗がある人はニックネームなどを入力してくださいね。

Amazonのアカウント名を変更できないときの原因と対処法

上記の方法でアカウント名が変更できないときは下記の原因が挙げられます。それぞれの原因と対処法を紹介しています。

変更した名前が表示されない

名前を変更したはずなのにアカウント名に表示されないときは、変更した内容が反映されるまで多少時間がかかる場合があるので少し時間を置いてみてください。また、アプリを一度終了させる、ログアウトして再度ログインするといった方法を試すと解消されることもあります。
アプリではなく、Amazonショッピングサイトで名前が変更されているか確認するのもひとつの手です。

SNSやメールで通知が受け取れない

Amazonのアカウント名を変更しようとすると、本人確認のためSMSやメールで承認通知が届きます。このとき、通知が受け取れないと変更ができません。メールアドレスが古いものになっている場合は、下記の手順で再設定しましょう。

メールアドレスを変更する

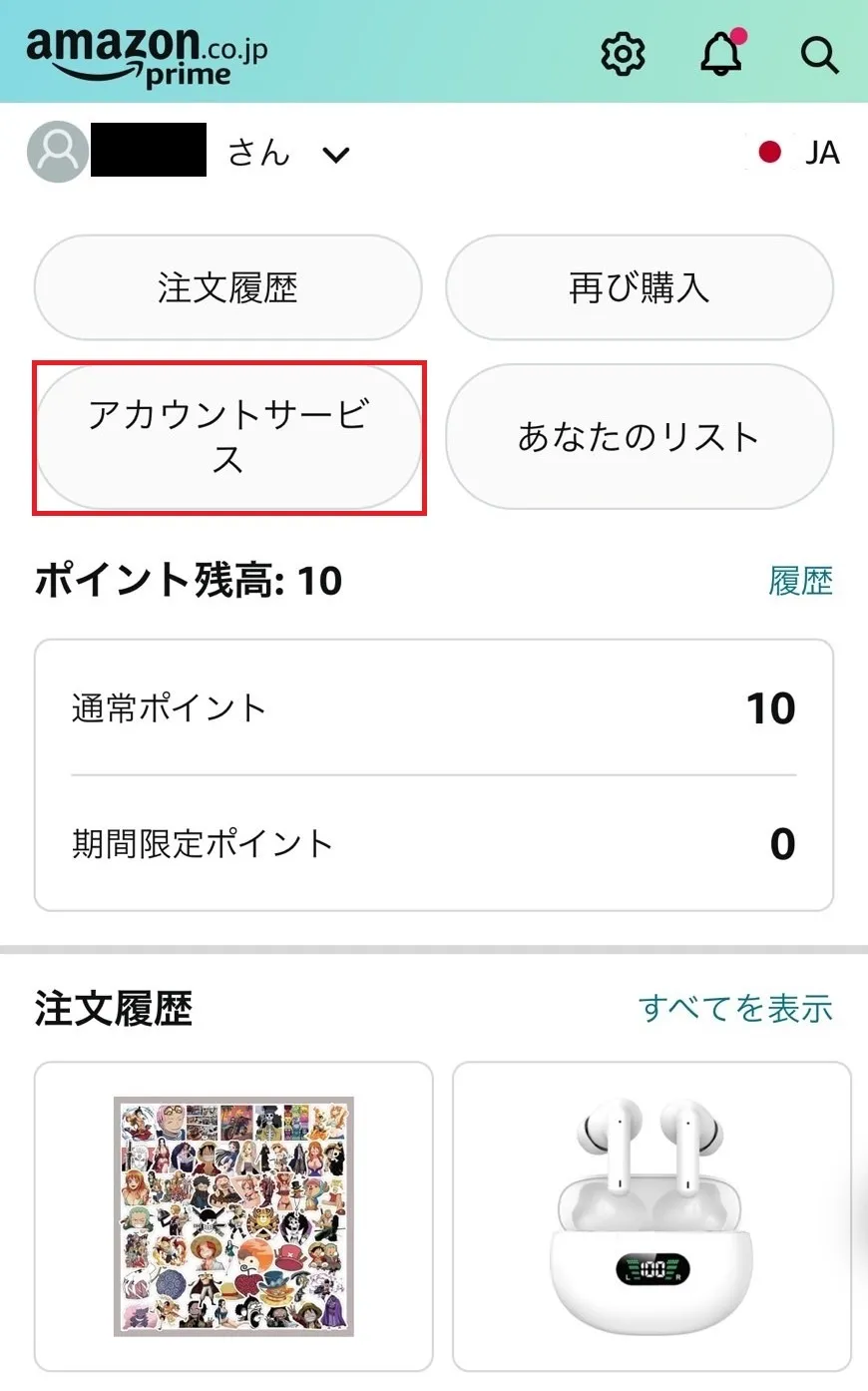
Amazonアプリを開き、画面下部にある人型アイコンを選択します。
次に「アカウントサービス」をタップします。
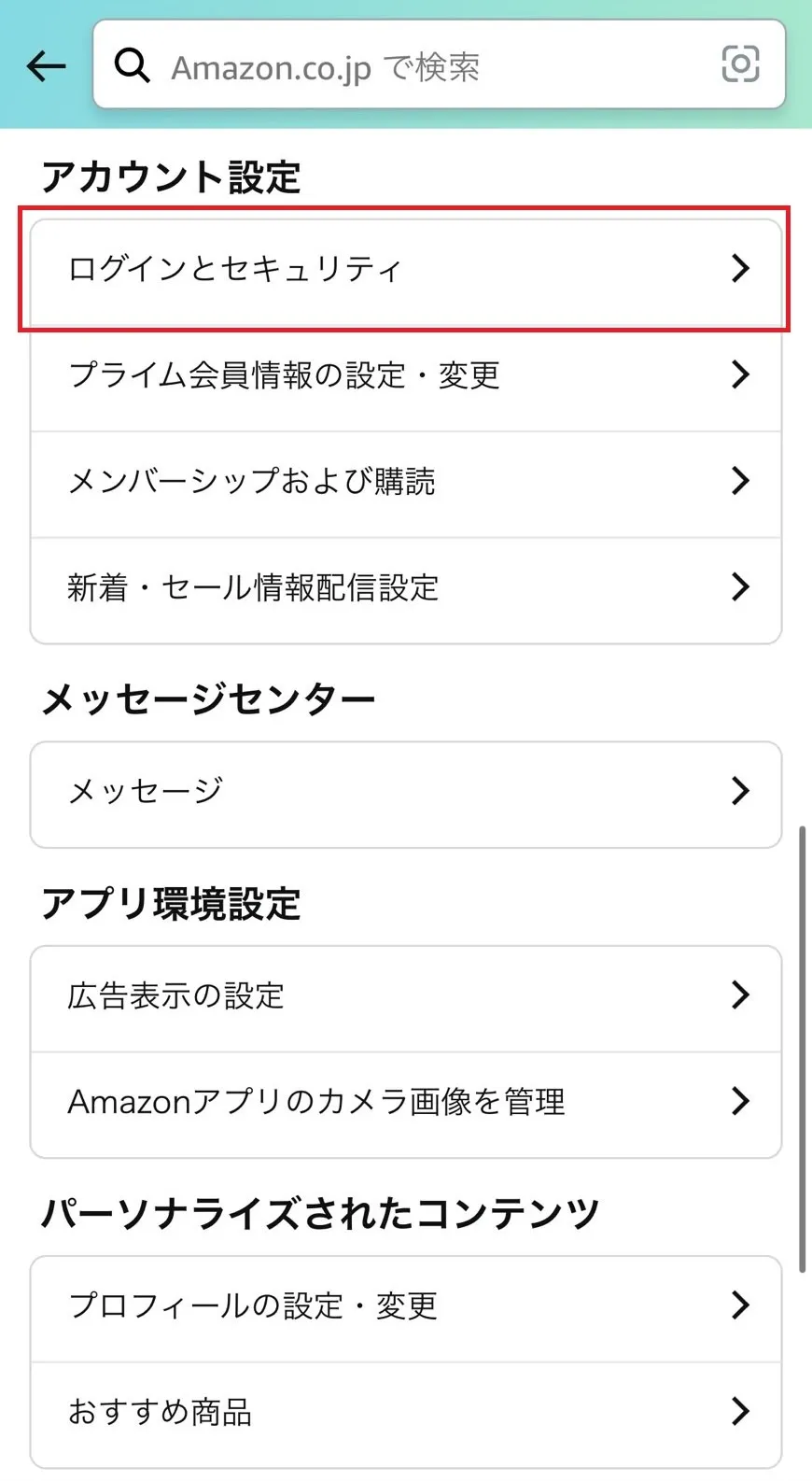
「ログインとセキュリティ」をタップし、ログインをしてください。
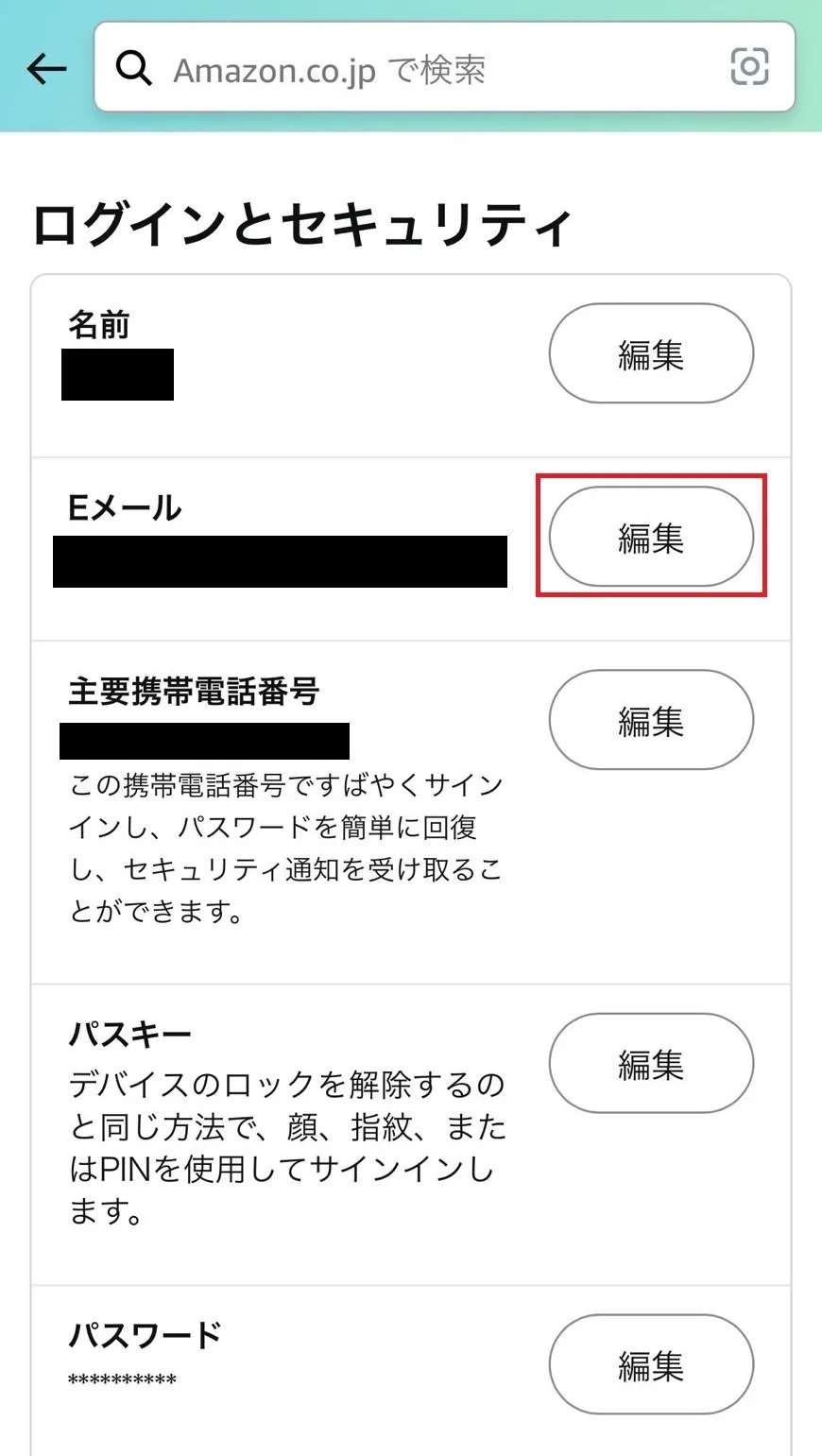
「Eメール」の右側にある「編集」を選択し、変更に進みます。
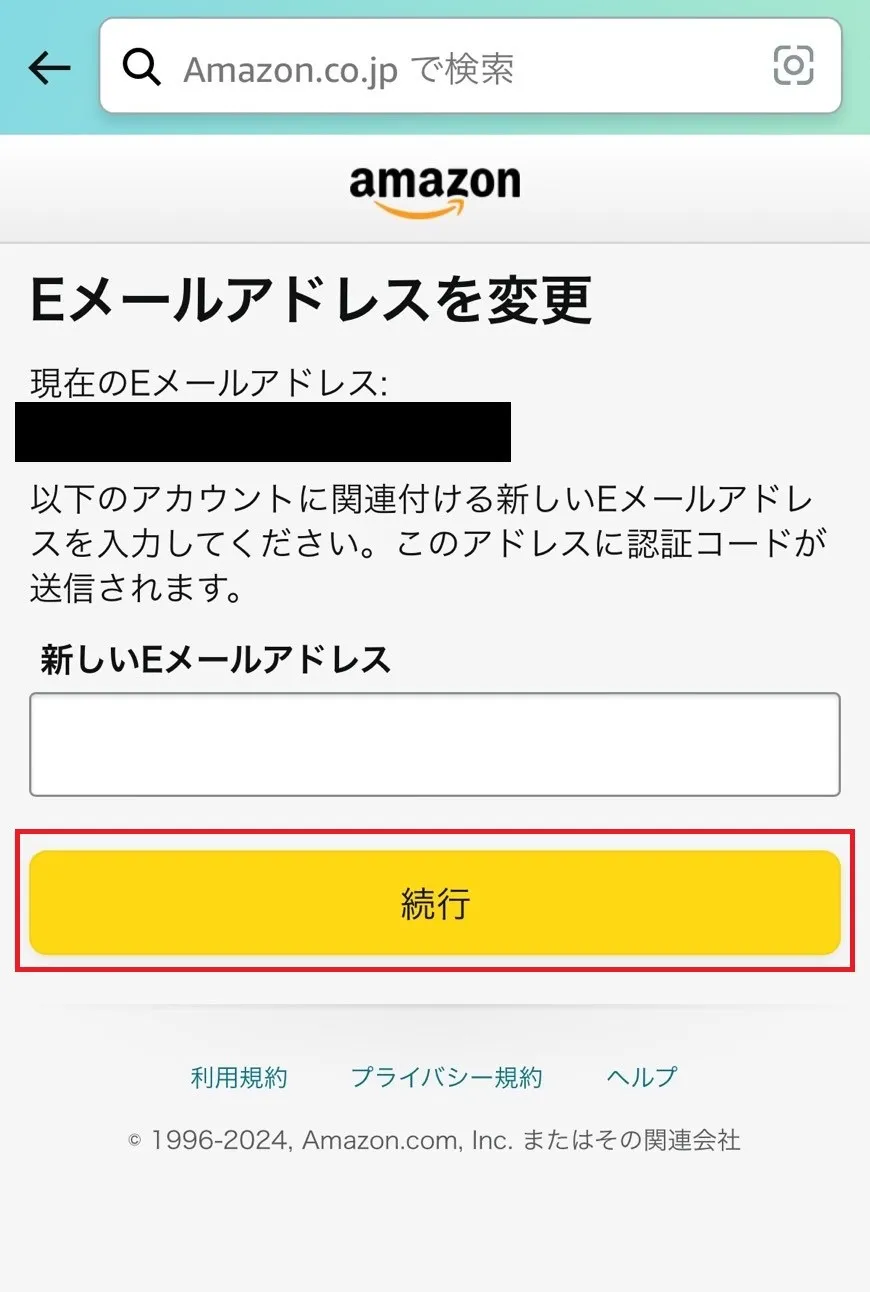
新しいメールアドレスを入力して、「続行」をタップしたら操作は終了です。
これで新しいメールアドレスに変更が完了し、承認通知を受け取れるようになるはずです。

Amazonにログインできない

Amazonのアカウント名を変更する際は、ログインが必要となります。パスワードを忘れてログインができない場合は、下記の手順で再設定を行ってください。

パスワードを再設定する方法

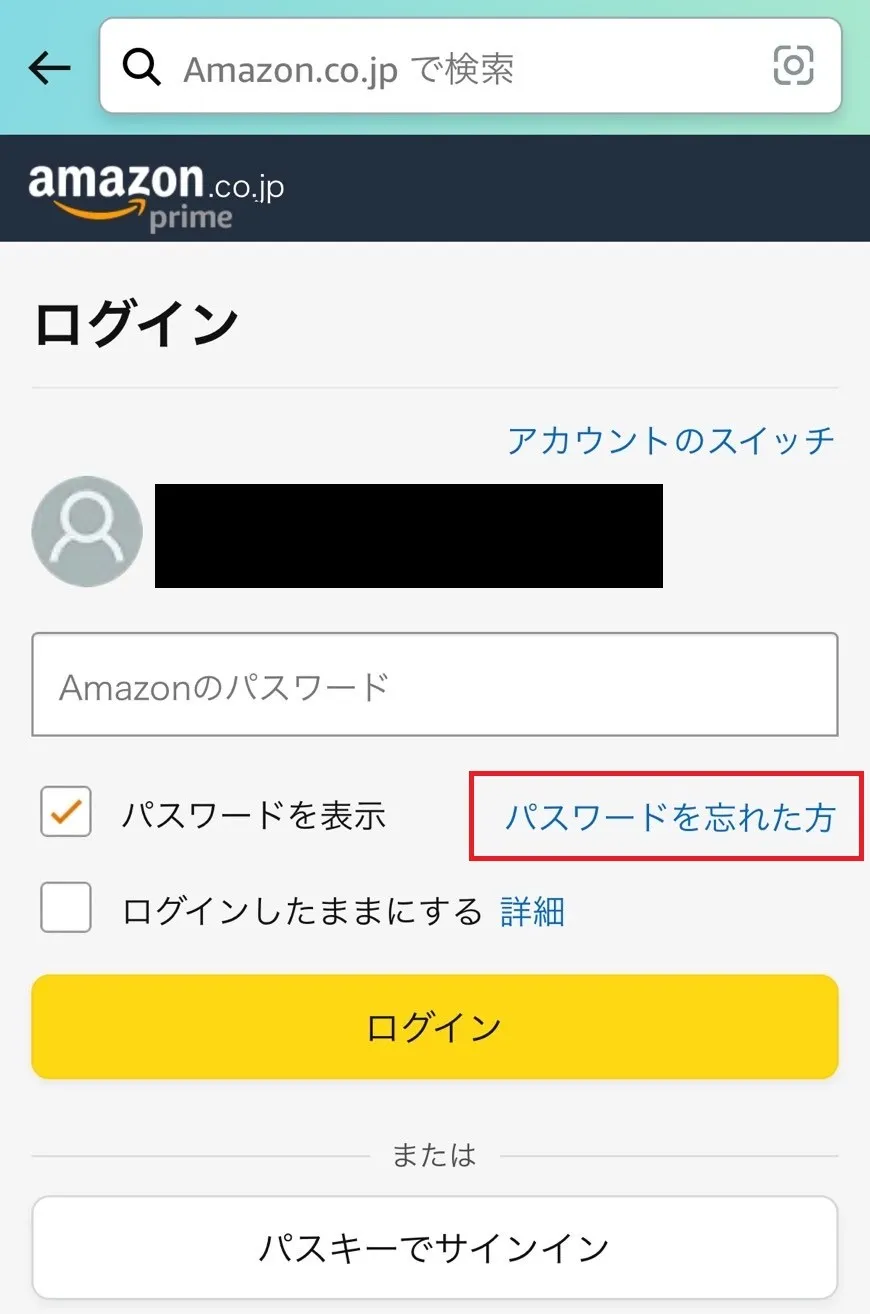
パスワードの再設定方法は、まずログイン画面中央に表示されている「パスワードを忘れた方」をタップします。
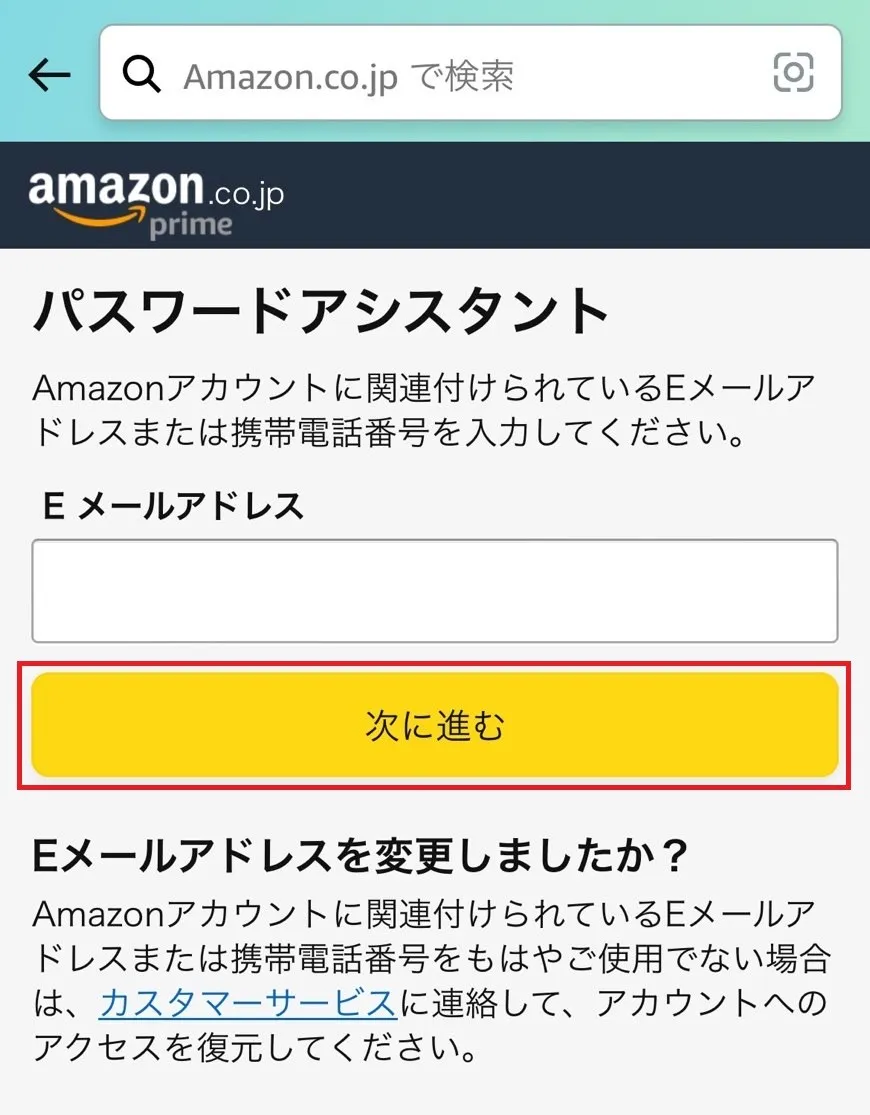
次にAmazonアカウントに登録しているメールアドレスを入力して「次に進む」を選択します。
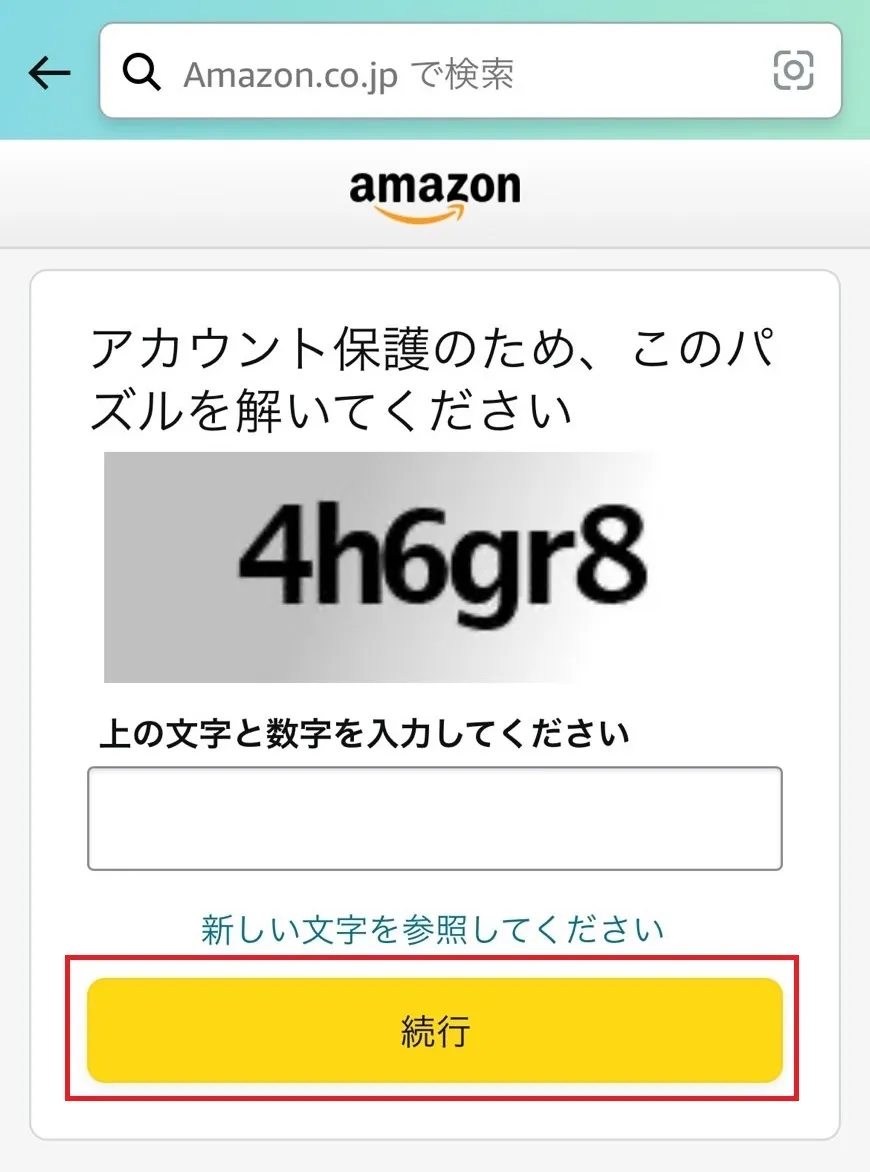
アカウント保護のために表示される文字と数字を入力したら「続行」をタップ。
※文字と数字はその都度違うワードが表示されます。
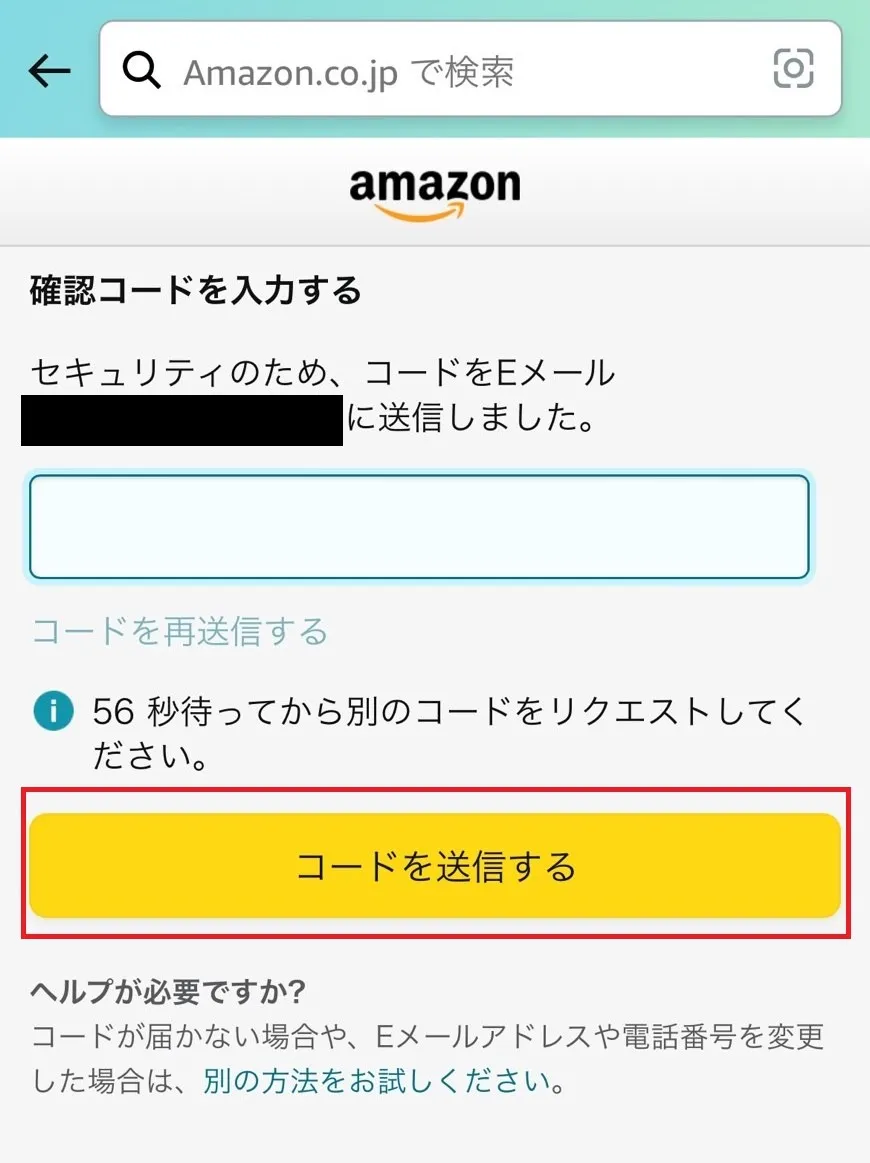
上記のワードが無事認証されたら、メールアドレス宛に送られてきた認証コードを入力し、「コードを送信する」を選択しましょう。
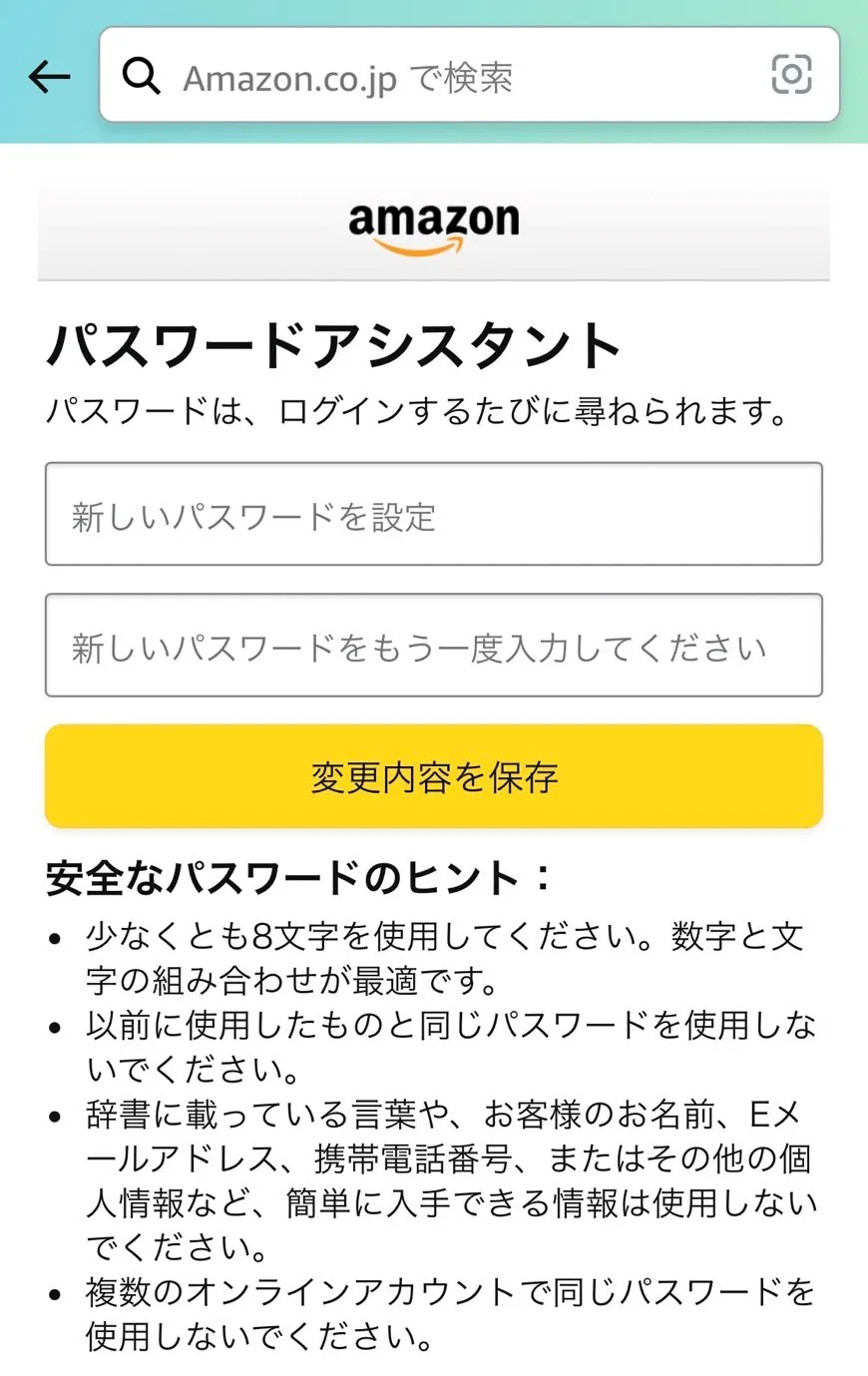
最後に新しいパスワードを2回入力して「変更内容を保存」をタップすれば、操作は完了です。

Amazonのパスワードを変更するときの注意点

パスワードを再設定する際は、個人情報は入れない、長い文字列にするなどいくつか気を付けておきたい点あります。それぞれの詳しい注意点をまとめています。

個人情報は入れない


パスワードを作るとき、覚えやすいからといって誕生日や住所といった個人情報を入れる人が多いですが危険なのでやめましょう。
自分の個人情報を知っている第3者から簡単に推測できてしまいます。もし、どうしてもパスワードに入れたいときは、シャッフルして入力するか数字とアルファベットを組み合わせるのがおススメ。例えば、「0502」なら「0(ゼロ)をO(オー)」に、「2(ニ)をZ(ゼット)」に変えるのもありです。

長く複雑な文字列にする

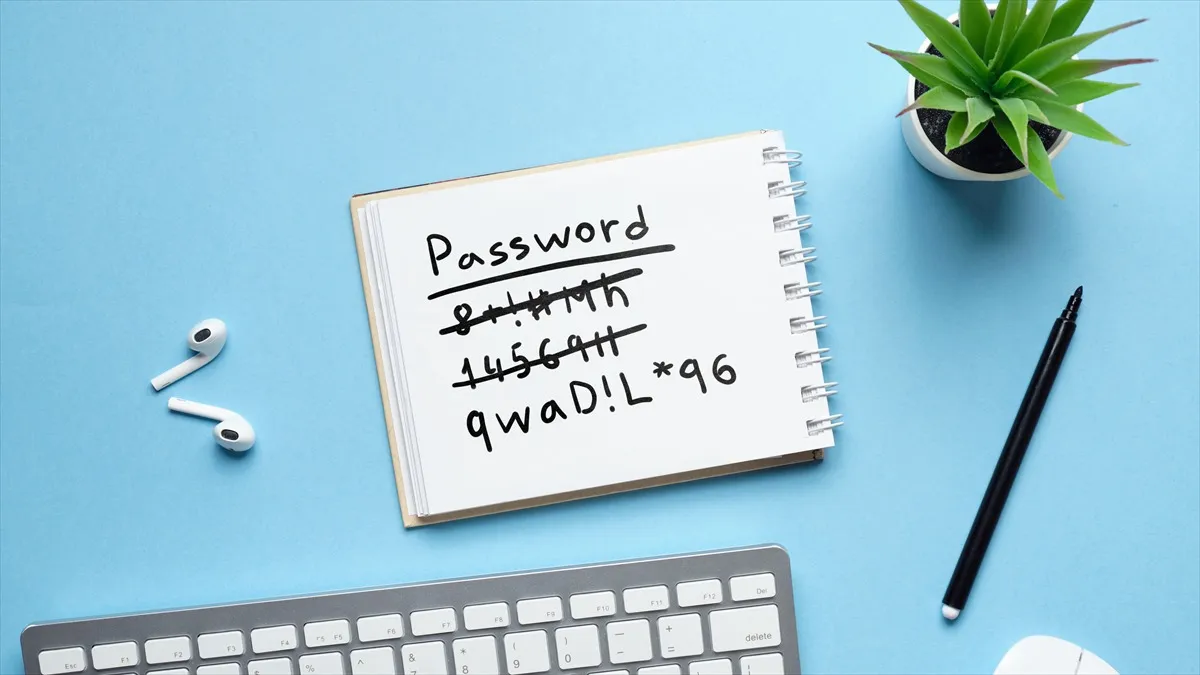
短い文字列のパスワードは、サイバー攻撃に非常に弱いことを知っていますか? 解読するのに時間がかからないため、すぐに推測され攻撃対象になってしまいます。一方、10桁以上の長いパスワードは、文字の組み合わせにもよりますが解読までの時間が年単位になることが多いです。
そのため、パスワードを作成する際はシンプルな文字列でも最低10桁で構成するようにしましょう。

他のサイトと使い回しをしない


いくら複雑で強力なパスワードを作っても、他のサイトと使い回しをしていたらそのパスワードは安全とは言えません。できるだけ、サイトごとに違うパスワードを生成し、少しでもセキュリティを上げることが大切です。

まとめ

Amazonのアカウント名は本名以外でも登録可能です。名前を変更したい・変更できないときは、本記事を参考にスムーズに手続きを進めましょう。